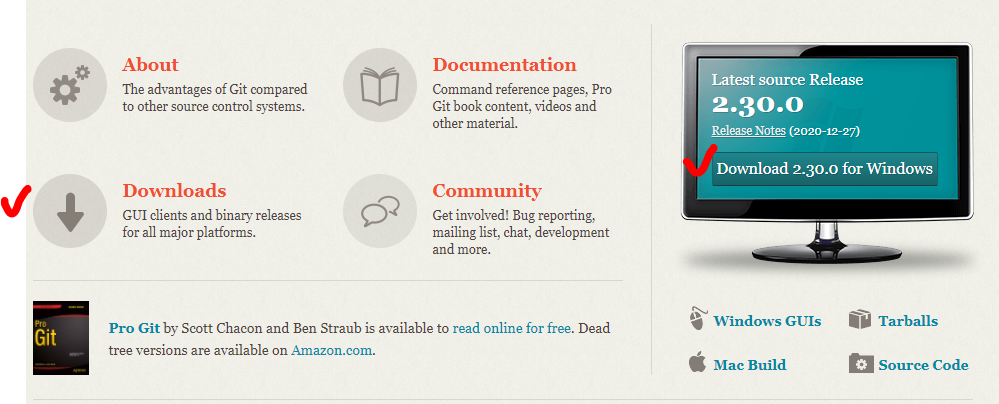깃의 경우에는 별도의 접속 파일을 다운로드 받아서 로컬에서 원격 리포지토리로 직접 업로드를 할 수 있다. 몇번 해봐서 익숙하지만..추후 다시 설치할 시에 참고하기 위해 해당 기록을 남겨둔다.
1. 깃 설치파일 다운로드
아래의 링크에 접속하여 설치파일을 다운로드한다.
Git
git-scm.com
설치파일 다운로드는 두군데서 할 수 있지만, 오른쪽 모니터 화면에 보면 직관적으로 한눈에 다운 받는 곳을 알 수 있다. 해당 부분을 클릭하면, 최신의 깃 release 파일을 다운로드 받을 수 있다.

2. 깃 설치하기
다운로드 받은 파일을 더블클릭하여 설치를 시작한다

1) next 클릭

2) 설치 경로 지정 후 next 클릭

3) 설치하고자하는 구성요소를 선택한다.
- 웬만해서는 크게 건드리지 않고 default 값으로 선택되어 있는 상태로 그대로 next 를 클릭하면 된다

참고로 위의 각 값들이 궁금해서 서치한 결과 갓대희 님의 블로그에 해당 설명이 잘 되어 있어서 해당 내용을 그대로 가져왔다.
| ※ 참고 1. Additional icons > On the Desktop - 바탕화면에 아이콘 추가 2. Windows Exporer integration - Git Bash Here : Git Bash 연결기능(폴더에서 Git을 바로 연결할 수 있는 기능) - Git GUI Here : Git GUI 연결기능(폴더에서 Git을 바로 연결할 수 있는 기능) 해당 설치를 통해 폴더에서 마우스 우클릭 해보면 Git Bash Here,Git GUI Here가 추가되어 있는 것을 볼 수 있다. 3. Git LFS (Large File Support) - 용량이 큰 File 지원 4. Associate .git configuration files with the default text editor - git 구성파일을 기본 텍스트 편집기와 연결 5. Associate .sh files to be run with Bash - 확장자.sh 파일을 Bash와 연결 6. Use a TrueType font in all console windows - 윈도우 콘솔창에서 TrueType 글꼴 사용 7. Check daily for Git for Windows updates - 윈도우즈용 Git 업데이트를 매일 확인 할지 여부 출처: https://goddaehee.tistory.com/216 [갓대희의 작은공간] |
4) 폴더 경로 선택
- 크게 중요하지 않으므로 아래 있는 체크박스도 체크하지 않고 그냥 넘어가도 상관없다

5) 사용할 에디터를 선택한다
- 깃은 기본적으로 CLI 환경에서 작업을 하기 때문에 기본 에디터를 선택해야한다. 나의 경우에는 기본 vim 에디터를 선택했다. 리눅스(?) 에서 사용하는 것과 비슷한 것 같다

아래부터는 갓대희님의 글이 너무 많이 참고가 되어서 한번에 묶었다.
설치하면서 블로그에 기록을 했기 때문에 이미지는 나의 것을 사용했지만, 세세한 설명은 갓대희 님의 블로그가 너무 잘 되어 있어 아래 통째로 가져왔다..ㅎㅎ....감사합니다...
|
6) 환경변수 옵션 설정  ● Use Git from Git Bash only 7) https 전송시 인증서 선택 
8) Git 저장소에 체크인, 체크 아웃 할 때 줄 바꿈 옵션 선택  ● Checkout Windows-style, commit Unix-style line endings 9) Git Bash 터미널 에뮬레이터의 설정  ● Use MinTTY(the default terminal of MSYS2)
10) 기타 옵션  ● Enable file system caching ** 이미지를 제외한 글은 갓대희 님의 블로그에서 발췌했음 ** 출처: https://goddaehee.tistory.com/216 [갓대희의 작은공간] |
11) 설치가 완료되었다

12) 깃버전 확인 및 사용자 등록
- 깃은 처음에 설치하면 사용자를 등록해야한다
- 깃버전 체크
git --version
- 사용자 등록
git config --global user.name "name"
git config --global user.email "email@email.com"
- 확인하기
git config --list
아래와 명령어를 입력하고 실행하면 된다.

깃의 설치는 모두 끝났다.
'Data Engineering > GitHub' 카테고리의 다른 글
| [ Git ] SourceTree git ignore 설정 (0) | 2021.03.18 |
|---|---|
| [Git] 리포지토리 생성하고 파일 업로드하기 (2) | 2021.01.28 |
| [Git] git hub 리포지토리삭제하기 (0) | 2021.01.28 |
| [ Git ] Git conflict (충돌) 처리하기 (0) | 2020.12.23 |
| [ GitLab ] 깃랩 ( GitLab) commit/push 방법 (0) | 2020.11.23 |